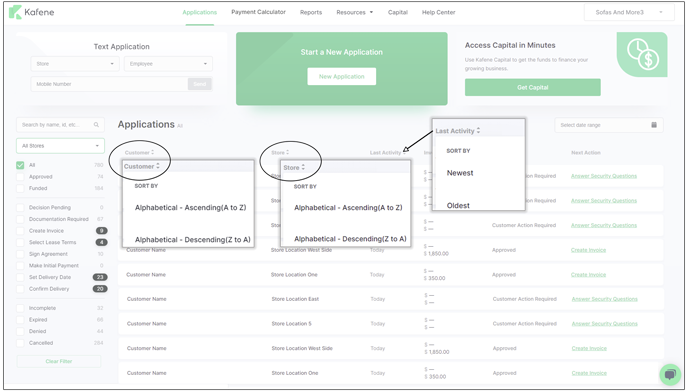Using the Applications Page
Review detailed information about existing applications, send an application link to a customer, or start a new application.
When you visit the Merchant Dashboard, the first page you usually see is the Applications page. Here you can view all existing customer applications and leases or start the application process for new customers. This article will explain how to navigate this page, making it easy to find information.
Table of Contents
Applications Page Overview
The main focus of this article is on the Applications section of the page where you can view all existing customer applications and leases, but the top section of the page has three key options to point out as well. On the left is Text Application, which offers quick access to send an application link directly to a customer’s phone. In the center is the option to Start a New Application. On the right side of the page is a link to Kafene Capital, a product that offers access to various sources of funding to assist you in growing your business.
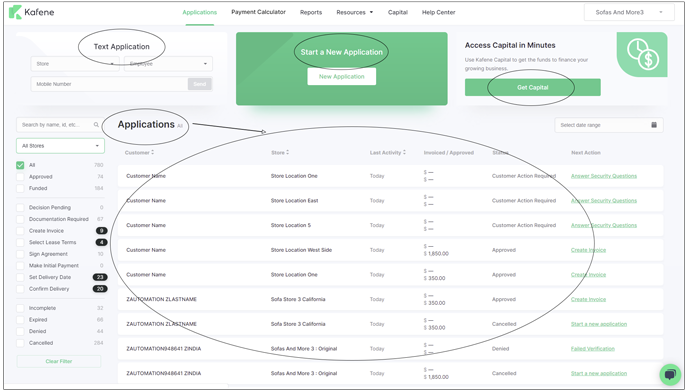
Applications Table Overview
The applications are shown in a table format with columns showing the Customer name, the Store where the application was created, the date of the Last Activity on the application, the Invoiced and Approved amounts, the Status of the application, and the Next Action required to proceed. Each application is displayed in a single line in the table. Clicking anywhere on that line will open a panel showing additional information.
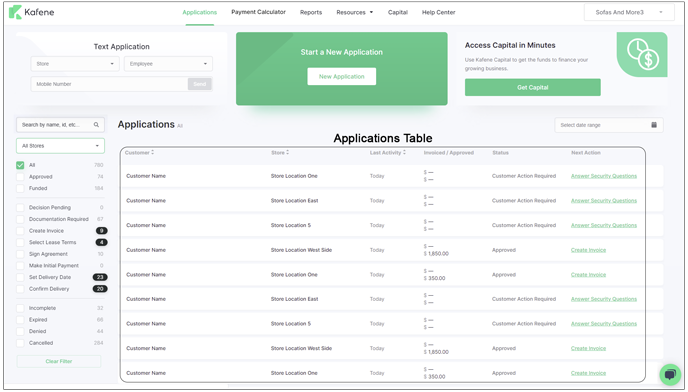
The panel contains a variety of information, including the customer’s Email, Mobile Number, Address, and Application ID. It also contains additional details that may or may not be populated depending on the status of the customer’s application.
If a customer’s application has been approved, you will see the Program they were approved for, and if the customer has a lease, you will see the Lease ID, the Contracted Date, and the Remaining Approval Amount.
If the customer’s merchandise has been delivered, you will then also see Delivery Date, the Funded Amount, and the Funded Date. If you click the View Details link from this panel you will be taken to the Next Step for that application.
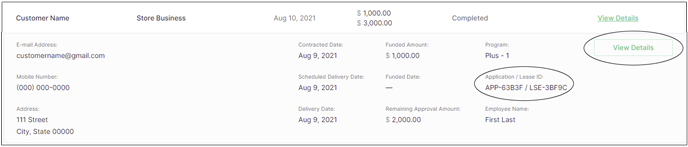
Application Status
In this section, we will review each Status and Next Action combination that you may encounter for your customer’s applications.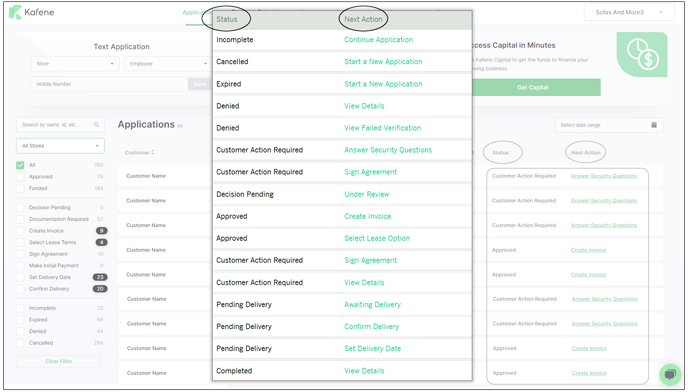
|
A Status of: |
Requires a Next Action of: |
Reasons/Actions: |
|
Incomplete |
Continue Application |
This occurs when there is a pause in filling out a customer application. |
|
Cancelled |
Start a New Application |
If an application has been cancelled, you should start a new application. |
|
Expired |
Start a New Application |
Applications that have been approved will expire after 45 days requiring you to start a new application. |
|
Denied |
View Details |
A decision of denied means the application was declined. |
|
Denied |
View Failed Verification |
A failed verification will require the customer to wait 30 days before filling out a new application. |
|
Customer Action Required |
Answer Security Questions |
The customer must answer security questions sent to their phone via SMS. |
|
Customer Action Required |
Sign Agreement |
The customer must sign the lease agreement. |
|
Decision Pending |
Under Review |
The customer’s application is being reviewed by Kafene and a decision will be provided soon. |
|
Approved |
Create Invoice |
The application has been approved and you should now add selected merchandise and create the invoice. |
|
Approved |
Select Lease Option |
Customer must choose lease payment terms. |
|
Pending Delivery |
Awaiting Delivery |
The scheduled delivery date for the customer’s merchandise has passed and should be updated. |
|
Pending Delivery |
Confirm Delivery |
Scheduled delivery is for a future date; update when delivered. |
|
Pending Delivery |
Set Delivery Date |
Delivery date has not been set; choose a date. |
|
Completed |
View Details |
The lease has been completed and the agreement is available to view or download. If there is a small gray $ sign in the top right of the row, it has been funded as well. |
Searching Applications
Using the Search field, you can search through all your applications using a Customer’s Name (first and/or last name), their Application ID or Lease ID, or by using the customer’s Phone Number. As you enter search terms into the field, results in the main table will be updated in real time.
Note: If searching with a customer’s phone number, enter the digits only, no hyphens, spaces, or parentheses: 8001001000
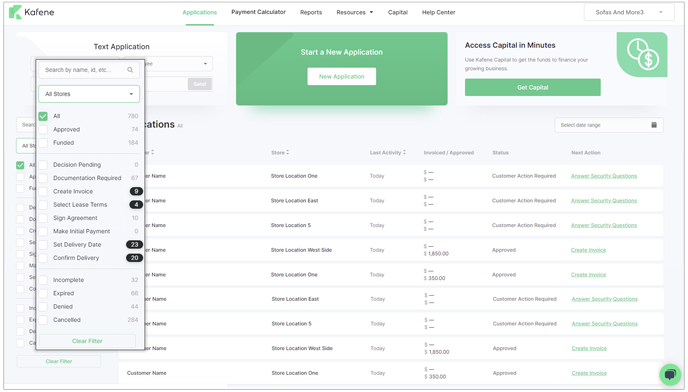
Filtering Search Results
By default, you will always see all Applications, but you can also filter the Applications Table in three different ways.
The first way is by date range. The quick select options are Today, Yesterday, Last 7 days, Last 14 days, and Last 30 days. You can also select a custom date range.
The second is by location. If you have multiple store locations, you can filter your applications by choosing a single store location in the All Stores dropdown.
Lastly, you can filter the Applications Table using the Status filters on the left side of the page. These filters allow you to quickly see all applications in any given status.
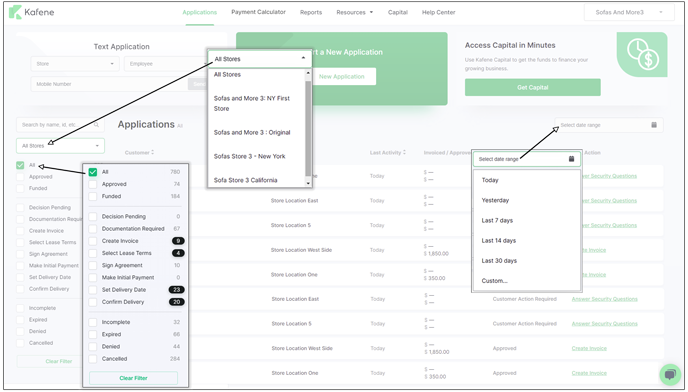
Sorting Applications
There are three options available to sort columns when viewing the applications table. In the Customer and Store columns, you can sort in ascending or descending alphabetical order. In the Last Activity column, you can sort by putting Newest or Oldest activity at the top of the table.