Signing the Lease Agreement
Now that the invoice is complete and the payment terms have been chosen, it is time for the customer to sign the lease agreement.
After the customer selects their payment terms, they will move forward to the Sign Agreement page and the customer will automatically receive a link to review and sign the lease agreement on their phone or other digital handheld device. This article discusses how best to complete the signature process.
Table of Contents
Sign Agreement
The Sign Agreement step comes after the customer’s invoice has been created and their payment terms have been selected. When you reach this step, a text message with a link to the lease agreement is automatically sent to the customer’s phone number that was used in the application.
The message will say “Use this link to sign your Kafene lease agreement” and include a unique link for that customer. When they click the link, they will see a Sign Lease Agreement page with all the key details and terms of their lease agreement. When they scroll down, they must check the box to agree to the Electronic Records and Signature Disclosure, then select View Agreement.
After reviewing the details of their lease agreement and scrolling to the bottom of it, the customer will need to type their name and click the I Accept and Sign button to sign their lease agreement.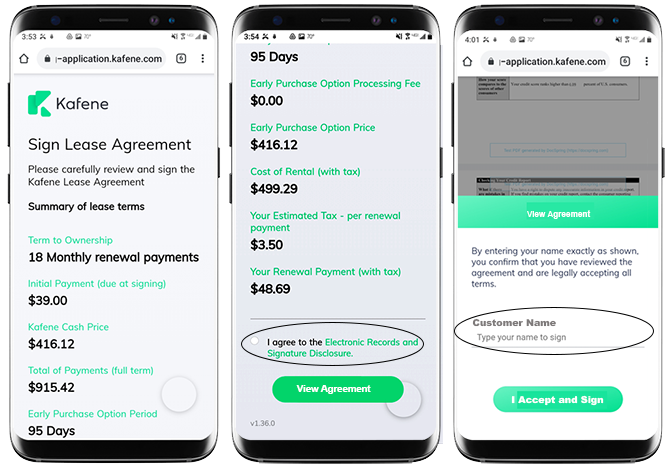
Alternate Signing Option
If the customer is unable to use their mobile phone to sign the lease agreement, Kafene offers customers an Alternate Signing Option via a link on the Sign Agreement page.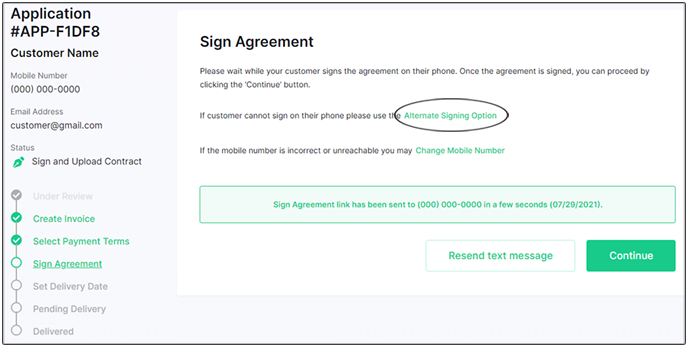
If this option is selected, the lease agreement will be displayed on your screen and you should instruct the customer to call Kafene Support at (855) 420-0747 to request a 4-digit secure token in order to safely sign the agreement.
Once the customer has had a chance to review the agreement and is ready to move forward, you should enter the token and the customer’s full name as listed. Then click Confirm & Sign. 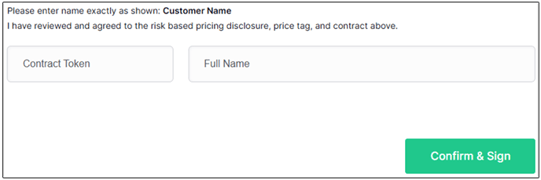
Note: Only use the Alternate Signing Option for the lease agreement if the customer cannot sign the agreement on their phone.
Change Mobile Number
If the customer needs to change the phone number linked to their account, click the
Change Mobile Number option.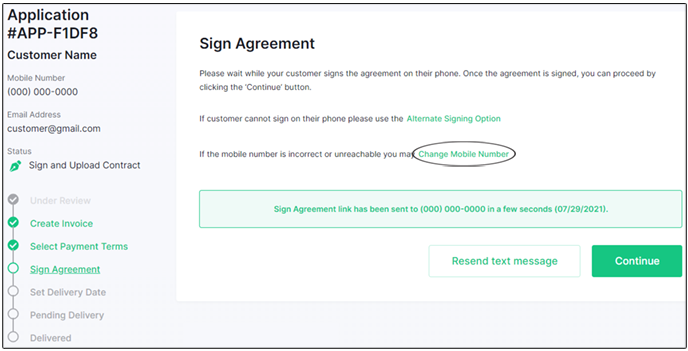
In the Change Mobile Number pop-up window, enter the customer’s new mobile number, then click Change Number. At this point, the Sign Agreement link will be automatically
sent to the new mobile number.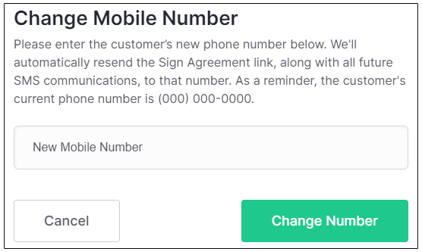
Resend Text Message
If the customer doesn’t receive the Sign Agreement link at any time, you can select
Resend Text Message to send it again.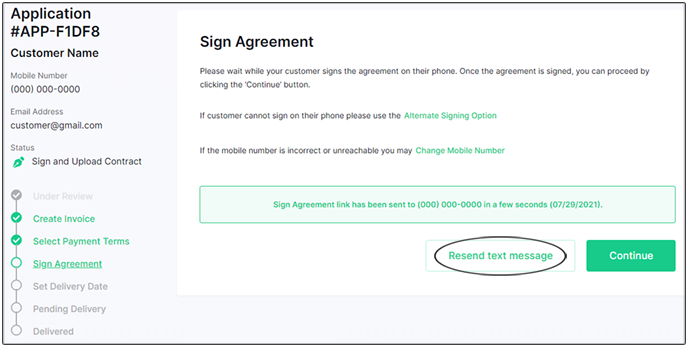
The message in the green box shows the last time the Sign Agreement link was sent and to what phone number. After you click Resend text message, you will see a notification of the new send and update to the time sent. If the customer still does not receive the link at any phone number, please use the Alternate Signing Option.
Next Steps
After signing the lease agreement it is time to schedule delivery of the customer’s merchandise. See the article Scheduling and Managing Merchandise Delivery to learn more.