Adding Merchandise to a Lease
Enter the product description and delivery information for all merchandise being leased.
Once a customer has filled out an application and been approved for Kafene, merchandise can be added to the lease in a simple one-step process via the Create Invoice page.
Table of Contents
Create Invoice Page
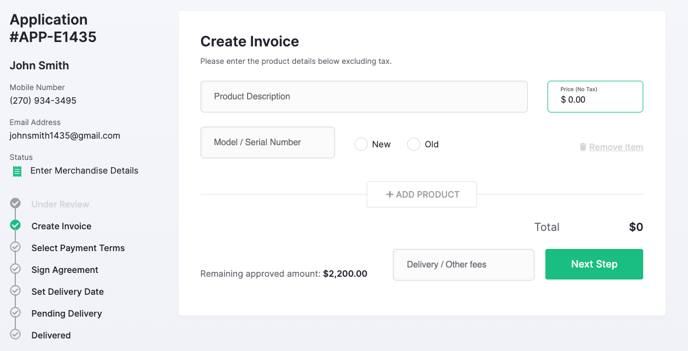
Fill out the following fields for each product being leased:
- Product Description: Sufficiently describe the product in accurate terms
- Model/Serial Number: For specific tracking purposes
- Item Condition: New or Used condition
- Price: Pre-tax price of the product
The Create Invoice page shows fields for just one product to start. To add more products, click the "Add Product" button below your first product and fill out the same fields for each additional product that your customer is leasing.
NOTE: If you need to remove a product, you can always delete it via the "Remove Item" link on the bottom right of each product section.
When all products have been added, enter a value in the Delivery / Other Fees box if relevant. If not, leave it blank.
At the bottom of the page, the Total shows the sum of the prices of your product(s) plus the Delivery / Other Fees. As a reminder, tax is not included. There is also a line showing the Remaining approved amount available to the customer.
TIP: Every Kafene approval comes with a built-in 10% bump. Remember that leeway with your grand total if your customer wants to add another item to their lease!
When you're ready to move forward, click the green Next Step button.
Next Steps
After you enter your customer's Product Details, it will be time to choose their payment terms. Learn all about Payment Terms in our article on the subject.